Automatisierungs-Skripte dienen dazu, einige ausgewählte Tests automatisch und auch über längere Zeit laufen zu lassen. Sie starten den Test und alles läuft voll automatisch ab. Zusätzlich dazu bietet die Automatisierung die Möglichkeit eingegebene Informationen wie eine Ticket- oder Kundennummer in den Protokollen, dem E-Mail-Versand oder der Dateiablage zu verwenden. Mehr dazu finden Sie in dem News-Artikel Angaben zu PC- & Tester-Info effektiv einsetzen.
Musterskripte im Programm
Je nach Ausführung des Programms finden Sie 4 – 8 Musterskripte im Menü Automatisierung. Die ersten 4 Musterskripte sind nur für das Testen von Hardware gedacht. Die anderen 4 Stück kombinieren das Testen der Hardware sowie das restlose, revisionssichre und zertifizierte Löschen aller Daten mit toolstar®shredderLX oder toolstar®shredderWIN.
Die Musterskripte bieten einen optimalen Einstieg in die Automatisierung in toolstar®. Sie können diese am Anfang einfach so wie vorgegeben starten und verwenden um im weiteren Gebrauch der Software Anpassungen vornehmen und diese als Ihre eigenen Abspeichern. Beispiel für das Abspeichern von Skripten könnten sein:
- Spezielle Anforderungen eines Kunden: Skript mit dem Namen eines Kunden
- Spezielle Anforderungen an Serien: Skript mit dem Namen der Geräte der Serie
- Spezielle Anforderungen an das Löschen einer Kundengruppe: Skript mit dem Namen Anwälte
Vor dem Start des Skripts
- Tests einstellen
Hier erstellen Sie Gruppen und Tests. Alle Tests in einer Gruppe werden gleichzeitig ausgeführt. Sie können hier so viele Tests und Gruppen mit unterschiedlichen Einstellungen erstellen wie Sie möchten. Sie sollten die Belastung jedoch an die Zielgeräte des Skripts ausrichten und entsprechend planen. - Berichte konfigurieren
Hier können Sie zum einen den Bildschirmbericht (Der Bericht auf dem Monitor nach Abschluss des Tests), die physikalischen Berichte (Als Datei nach dem Test auf dem Stick oder im Netzwerk) sowie E-Mail Berichte konfigurieren. Jeder Bericht kann individuell angepasst werden. - Gesamtdauer für alle Tests
Hier legen Sie eine Dauer fest, die für alle Tests und Gruppen im Test gilt. Sobald diese Bedingung erreicht wurde, wird der Test beendet. - Abfragen Beim Start
Hier können Sie einstellen, welche Dialoge beim Start abgefragt werden. Mögliche Optionen sind Bestätigung um das Skript zu starten, Gesamtdauer, Angaben zu PC und Tester, Ausgabedateinamen, Mindestanzahlen. Unsere Empfehlung hier ist nur die Angaben zu PC und Tester auszuwählen und alle anderen Optionen vorab einzustellen und ggf. mit Variablen zu belegen. - Fehler-Optionen
Hier stellen Sie ein, was passieren soll, sobald einer der Tests im Ablauf einen Fehler meldet, wie im Abstürzen und vorherigen Ergebnissen umzugehen ist und ob eine E-Mail bei Fehler versendet werden soll. - Hardware-Monitoring während des Tests
Hier können Sie das Live-Hardware-Monitoring aktivieren und über die gesamte Dauer des Tests das Hardwaremonitoring zu überwachen und aufzuzeichnen. Standardmäßig wird alles aufgezeichnet, nach jeder Gruppe und am Ende im Bericht ausgegeben und während des Testens auf dem Monitor angezeigt. - Wenn beendet
Sobald das Skript beendet ist (alle Tests sind gelaufen und die Berichte gespeichert), wird folgendes ausgeführt. Hier haben Sie als Kondition die Wahl zwischen nie, immer, nur wenn bestanden, nur wenn Fehler aufgetreten sind. Am beliebtesten ist hier die Option Herunterfahren: nur wenn bestanden. - Angaben zu PC und Tester
Weitere Informationen finden Sie in diesem News-Artikel. Grundsätzlich können Sie hier eigene Informationen abfragen, welche so nicht aus dem Gerät auslesbar sind. Das könnte zum Beispiel eine Ticketnummer für den Betreff des E-Mail Versand sein. - Weitere Optionen
Erweiterte Optionen für den Audio-Test

Während die Tests ausgeführt werden
Während das Automatisierungs-Skript läuft, sehen Sie eine Statusanzeige als “Ticker” unter der Uhr: verstrichene Zeit, aktueller Durchlauf, Restzeit (wenn die Dauer als Zeit angegeben war). Jeder Test wird als Kachel dargestellt und ermöglich die Verfolgung des Zustands. Sollten Fehler auftreten, werden diese direkt in der Kachel gemeldet. Im unteren Bereich sehen die das Live-Hardware-Monitoring.
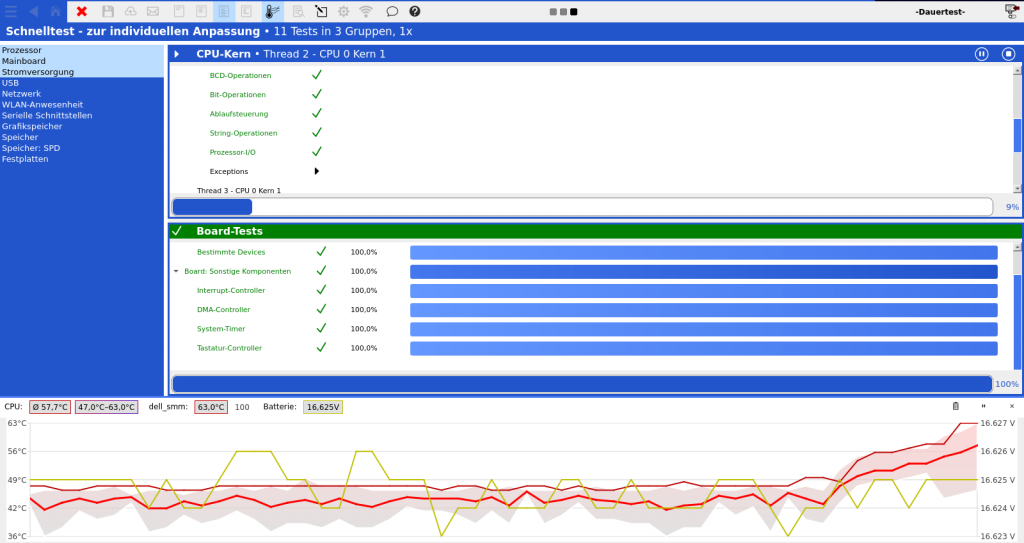
Nach dem alle Tests abgeschlossen sind
Nach Ende der Tests wird der Ergebnisbericht dargestellt. Falls ein Fehler seit dem Start von toolstar®testLX, toolstar®shredderLX, toolstar®testWIN und toolstar®shredderWIN (oder dem letzten Zurücksetzen der Ergebnisse) gemeldet wurde, hat dieses Fenster einen roten Rahmen. An diesem Punkt sind bereits alle Dokumente gespeichert und E-Mails versendet. Sie können das Gerät jetzt ausschalten, oder spezielle Komponenten zum Beispiel im Einzeltest nachtesten.

Allgemeine Einstellungen und Skript spezifische
In den Programmen toolstar®testLX, toolstar®shredderLX, toolstar®testWIN und toolstar®shredderWIN gibt es globale Einstellungen (Hauptmenü->Einstellungen) und Skript spezifische Einstellungen. Die von Ihnen in den Skripten festgelegten Einstellungen überschreiben immer die allgemeinen Einstellungen. Grundsätzlich legen Sie zum Beispiel Ihre Unternehmensinformationen wie Logos immer global an und verwenden diese in jedem Skript. Sollten Sie das einmal ändern wollen, ändern Sie nur dieses eine Skript und alle anderen behalten die globalen Einstellungen.




