In diesem Artikel erfahren Sie, wie Sie pro Festplatte beim Löschen von Datenträgern individuelle Informationen pro Festplatte eingeben können. Das ist gerade dann nützlich, wenn Sie mehrere Festplatten (in der Standard-Version von toolstar®shredderLX und toolstar®shredderWIN bis zu 4 Stück simultan) löschen und diese von unterschiedlichen Geräten und/oder Kunden sind, für die Sie dann eine spezielle Asset- oder Kundennummer erfassen müssen.
Die PC- und Tester-Infos im Allgemeinen
Informationen die zu den Einstellungen der PC- und Tester-Infos erhalten Sie in unserem News-Artikel.
Allgemeine Feldeinstellungen und Werte
In den allgemeinen Einstellungen definieren Sie die Felder die Sie später pro Festplatte eingeben möchten. In diesem Beispiel wurden die beiden Kommentarfelder 1 und 2 verwendet. Vor der Überschrift 1 und 2 wird eine Checkbox gesetzt, weil die Werte der Überschrift immer die gleichen sind. Die Felder Kommentar 1 und 2 werden leer gelassen, weil hier später immer dynamisch Werte eingetragen werden sollen. Sie könnten jedoch die Checkbox vor zum Beispiel Kommentar 1 setzen und das Zeichen “#” eingeben, wenn Ihre Asset-Nummern immer mit einem “#” starten.
Außerdem können Sie unter “━Optionen” festlegen, dass manche Felder Pflichtfelder sind welche Felder angezeigt werden sollen. Standardmäßig werden alle 20 möglichen Kommentarfelder angezeigt, ganz egal, ob in diesen etwas eingetragen wurde.
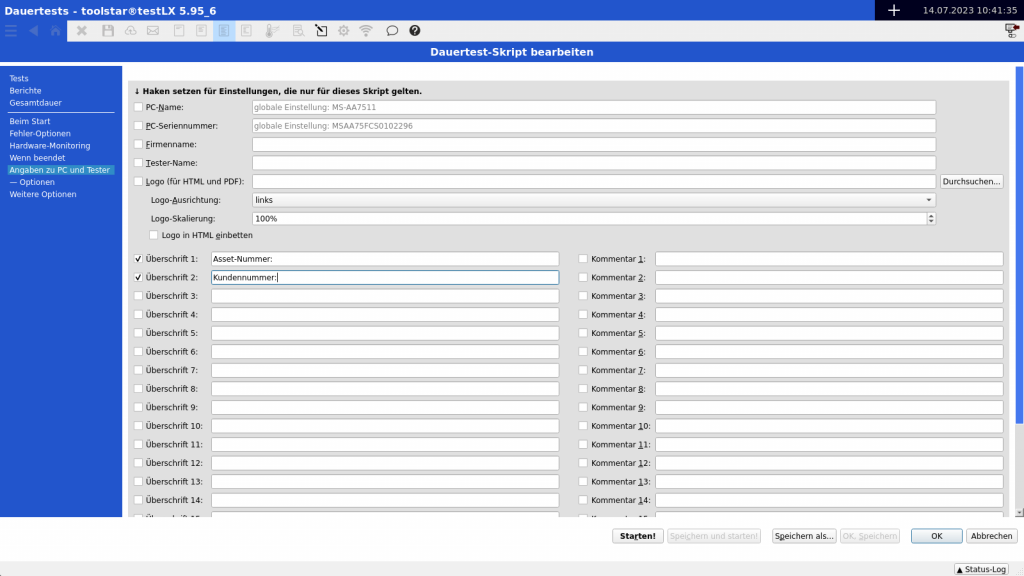
Auswahl der Felder pro Festplatte
Um die zuvor eingestellten Felder pro Festplatte eingeben zu können, müssen Sie unter dem Punkt Tests den Festplattentest in der Tabelle öffnen. Dort finden Sie auf der linken Seite neben den Tests und der Laufwerksauswahl auch den Punkt “Angaben zu PC und Tester”. Setzten Sie hier bei den Feldern eine Checkbox, die Sie zuvor in den allgemeinen PC- und Tester-Infos mit Überschriften ausgestattet haben. Zusätzlich dazu können Sie auswählen, ob dieses Feld auch in das Löschzertifikat übernommen werden soll. Ein Beispiel für ein Feld, dass nicht in das Löschzertifikat geschrieben wird, wäre eine interne Verwaltungsnummer. Dieses Nummer muss zwar pro Festplatte erfasst werden aber ist ggf. nicht für den Kunden geeignet. Dieses Feld, wenn auch nicht angezeigt, kann in den automatischen Dateinamen, Löschprotokollen und auch beim Speichern ins Netzwerk verwendet werden.
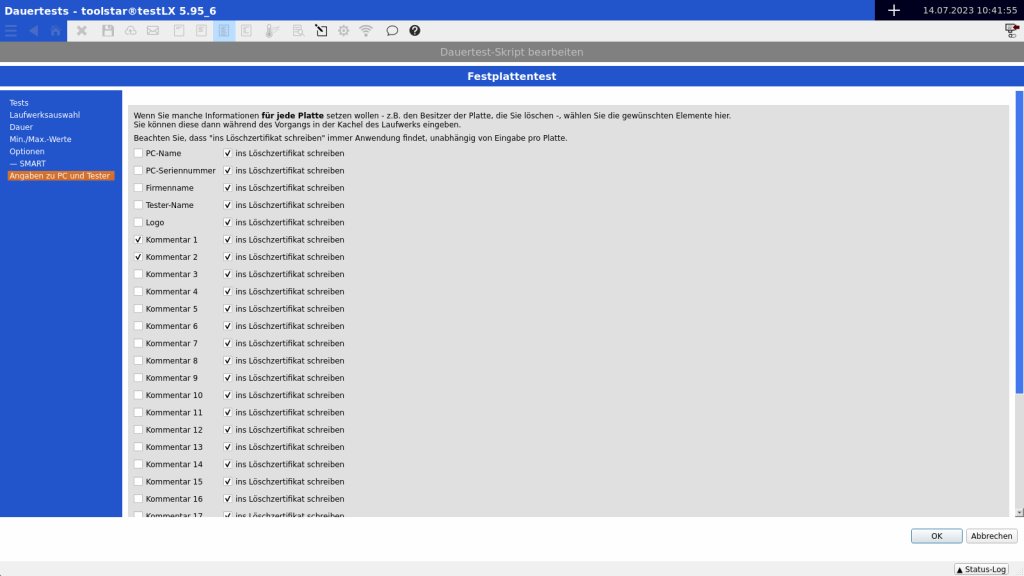
Während des Löschprozesses
Während des Löschens- und/oder Testens finden Sie jetzt pro Testkachel im rechten Bereich einen blauen Block, bei dem Sie die individuellen Feldwerte setzten können. Sollten Sie im allgemeinen Dialog vor dem Löschen bereits Werte eingetragen haben, dann werden Ihnen dieses jetzt als Voreinstellung angezeigt. Sobald Sie fertig sind bestätigen Sie mit “Bestätigen” und die Werte werden für diese Platte übernommen (VORSICHT! Nach dem Bestätigen können die Werte nicht mehr geändert werden). Sollte der Lösch- und/oder Testprozess bereits fertig sein und noch keine Werte hinterlegt, wird der Bereich gelb und wartet auf Ihre Eingabe. Der Prozess ist erst abgeschlossen, wenn bei allen Datenträgern Werte hinterlegt wurden.
Hinweis:
Sobald eine Festplatte fertig gelöscht ist, wird das Zertifikat abgespeichert. Auch dann, wenn andere Festplatten noch nicht fertig sind. Wenn Sie zum Beispiel in das Netzwerk speichern, finden Sie bereit einige Zertifikate, auch wenn das Programm noch läuft.
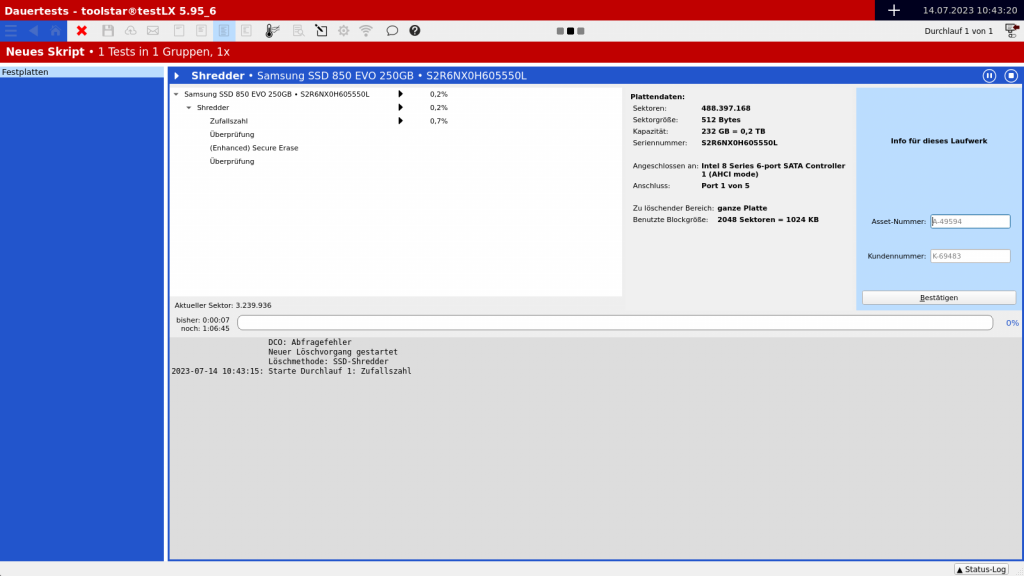
Dauertesteinstellungen und globale Einstellungen
Sie können die Feldeinstellungen auch global im Programm erfassen, so dass diese für jede Ausgabe und jeden neu erstellten Dauertest gelten (im Beispiel weiter oben wurden die Werte nur genau für einen Dauertest eingegeben). Die allgemeinen Einstelllungen finden Sie über Hauptmenü->Einstellungen->Angaben zu PC und Tester oder über Schnellstartseite (⌂-Symbol)->Einstellungen->Angaben zu PC und Tester.
Beispiel-Szenario: Erfassung einer Asset- und Kundennummer
- Öffnen Sie einen neuen Dauertest und daran den Punkt “Angaben zu PC und Tester”.
- Tragen Sie unter Kommentar 1 als Überschrift Asset-Nummer: ein.
- Tragen Sie unter Kommentar 2 als Überschrift Kundennummer: ein.
- Öffnen Sie den Punkt “Tests” ganz oben auf der linken Seite
- Fügen Sie einen neuen Test Festplatte hinzu.
- Gehen Sie hier ebenfalls auf der linken Seite auf den Punkt “Angaben zu PC und Tester”.
- Wählen Sie hier die CheckBoxen bei Kommentar 1 und 2 aus
- Gehen Sie auf der linken Seite auf Tests
- Fügen Sie den Punkt Komplett löschen (shredder) hinzu und treffen Sie die Einstellungen zum Zertifikat und der Löschmethode
Wenn Sie den Dauertest jetzt starten erhalten Sie als erstes die allgemeine Abfrage der PC und Tester-Infos (diese können ignoriert oder auch deaktiviert werden). Dort können Sie Informationen eintragen die ggf. für jedes Medium die selben ist. Nach dem Klick auf O.K. startet der Löschvorgang und Sie können dann auf der linken Seite individuelle Informationen pro Platte eingeben.




