Die HDClone CLI toolstar®-Edition ist eine Version ohne grafische Benutzeroberfläche, mit Fokus auf der Automatisierung von Prozessen. Durch eine fehlende Benutzeroberfläche kann das Programm nur über das CLI-Interface gesteuert werden, läuft dafür aber komplett autonom immer und jederzeit ohne Ihre Interaktion. So werden automatisierte Sicherungen im Hintergrund in HDClone-Qualität möglich.
Einsatzzweck- und Szenarien
Ein klassischer Einsatzweck wäre die Sicherung von Windows-Servern oder Clients. Auch die automatische Umwandlung von VM-Ware Images in Smart-Images oder physikalische Festplatten ist eine gern genutzte Funktion. Durch die Nutzung als Windows-Task können Sie die Software so steuern, dass alle Vorgänge an einem bestimmten Tag um eine bestimmte Uhrzeit stattfinden. So lässt sich eine Sicherung zum Beispiel an jedem Dienstag und Donnerstag um 18:00 Uhr starten. Mehr Informationen finden Sie im Abschnitt “Nutzung über den Windows Task Scheduler im Hintergrund”.
Die CLI-Parameter und Funktionen
Generell erfolgt die Eingabe von Befehlen dem Muster hdclone-cl.exe [Modus] [Geräteindikatoren…] [Optionen…].
Modus ist die Angabe des zu verwendenden Kopier-Typs wie Backup, Image, Bit-Copy, etc.
Geräteindikatoren sind dabei Angaben zu Festplatten oder Images, die als Ziele oder Quellen ausgewählt werden und
Optionen sind spezielle Einstellungen, die im jeweiligen Modus gesetzt werden können.
Beispiele für Modi:
- backup
- smartimage
- image
- differential oder delta
- bitcopy
- bitimage
Mit dem Parameter –help erhalten Sie eine Übersicht über alle verfügbaren Modi, Geräteindikatoren und Optionen.
Beispiele für Geräteindikatoren:
- –SrcDrv=[Nummer] (Physikalischer Datenträger als Quelle)
- –SrcImg=[Datei] (Dateiname des Quellimages)
- –DstDrv=[Nummer] (Physikalischer Datenträger als Ziel)
- –DstImg=[Datei] (Dateiname des Zielimages)
Sie können die Befehle listdisks oder listvolumes verwenden, um eine Liste aller verfügbaren Geräte anzuzeigen.
Beispiele für Optionen:
- –AppDelay=[Sekunden] (Wartezeit vor dem Start der App festlegen)
- –Timeout=[Sekunden] (Festlegung des Timeouts für verschiedene Vorgänge)
Beispiele
Hier finden Sie einige Beispiele für die Nutzung der oben genannten CLI-Parameter. In allen Beispielen wird davon ausgegangen, dass die Windows-Batch-Datei direkt neben der HDClone-CL.exe liegt und die HDClone CL-Datei hdlcone-cl.exe heißt:
Sicherung / Backup:
hdclone-cl.exe backup –srcdrv=0 –dstimg=X:\backup.mfi
Restore eines Backups:
hdclone-cl.exe restore –srcimg=X:\backup.mfi –dstdrv=0
Sie finden fast alle Funktionen der klassischen HDClone toolstar®-Edition auch in der CLI-Edition.
Weitere Informationen zu den verfügbaren Einstellungen
Über die hdclone-cl.exe können Sie sich zu jedem Modus (Backup, Image, etc.) alle Einstellungen über hdclone-cl.exe [Modus] –help anzeigen lassen. Hier ein Beispiel-Auszug aus der Hilfe zum Modus backup:
QUELLEDATENTRÄGER/ZIELIMAGE:
--SrcDrv=<Zahl>
Nummer des zu kopierenden physischen Datenträgers.
--DstImg=<Datei>
Pfad und Dateiname und des Zielimages.
OPTIONEN:
--AppDelay=<Sekunden>
Wartezeit vor dem Start der App festlegen, damit Symobi alle
benötigten Dienste rechtzeitig aktivieren kann.
Voreinstellung: 0 Sekunden.
--Timeout=<Sekunden>
Festlegung der Dauer für verschiedene Vorgänge, darunter
Suche nach Datenträgern oder Aktivierungen. Voreinstellung
20 Sekunden.
--OTA, --Interactive
Einzelaktivierung durchführen. Durch den Zusatz --
Interactive kann eine Aktivierung auch bei fehlender
Internetverbindung durchgeführt werden.
--LMAddr=<Adresse>
Adresse des Lizenzservers festlegen.
--Shutdown[=<Bedingung>]
Nach Beendigung des Vorgangs herunterfahren. Optional: nur
wenn Bedingung erfüllt ist. Gültige Werte für Bedingung
sind:
- NO nicht herunterfahren
- always immer herunterfahren
- completed herunterfahren, wenn es keinen Abbruch (durch
einen nicht behebbaren Fehler) gab
- perfect nur herunterfahren, wenn der Vorgang ohne Fehler
abgeschlossen werden konnte
--MaxSpeed=<Geschwindigkeit>
Gerätegeschwindigkeit begrenzen. Angabe in MB/s
--Report=<Datei>
Datei für Abschlussbericht festlegen. Falls keine
Erweiterung angegeben wird, wird die Erweiterung .pdf
angehängt.
--ReportType=<Typ>
Typ der Ausgabedatei, falls nicht durch Erweiterung des
Dateinamens bestimmbar. Gültige Werte sind pdf und txt.
--ReportMandatory
Falls automatisches Herunterfahren gewählt wurde, kann mit
dieser Option eingestellt werden, ob Fehler beim Schreiben
des Abschlussberichts das Herunterfahren verhindern oder
nicht. Bei der shutdown-Option always hat dies keine
Auswirkung.
BACKUP-OPTIONEN:
--Verify=[on|OFF]
Nach dem Erstellen der Images Verifikation durchführen.
--ImageType=<Typ>
Den Imagetyp setzen (ansonsten aus der Erweiterung
bestimmt). Zulässige Imagetypen sind smart bzw. mfi
(Standardeinstellung, wenn keine Erweiterung angegeben
wurde) oder full (kein SmartImage verwenden).
--Timestamp=[ON|off]
Den aktuellen Zeitstempel an den Imagenamen anhängen.
--Smart=[ON|off]
SmartImage verwenden. Dadurch werden nur die belegten
Bereiche einer Partition kopiert.
--Split=<Größe>[:<Ziffern>]
Maximale Größe der einzelnen Dateien der Zieldatei (sofern
das Format eine Aufteilung in mehrere Dateien unterstützt)
--Note=<Dateiname>
Den Inhalt von Datei als Bemerkung im Image abspeichern.
--Access=<Methoden>
Methoden, um einen exklusiven Zugriff auf den
Quelldatenträger zu erhalten. Gültige Werte sind:
- lock: Exklusiver Zugriff
- vss: VSS (= LiveImage/HotCopy)
- lock,vss: zuerst exklusiven Lock, dann VSS versuchen
- vss,lock: zuerst VSS, dann exklusiven Lock versuchen (
Voreinstellung)
- shared: kein Lock. Keine Verifikation möglich.
WARNUNG: Mit dieser Methode können auf dem Ziel
Inkonsistenzen auftreten; diese Inkonsistenzen können zu
einem fehlerhaften Ergebnis führen, das ggf. nicht
funktionsfähig ist.
--Compress=<Methode>
Wenn durch das Imageformat unterstützt, Daten komprimieren.
Zulässige Methoden für MFI sind none, quick, strong, normal.
Wenn keine Methode angegeben wurde, wird quick verwendet.
--Password[=<Datei>]
Die Imagedatei durch ein Passwort schützen, das aus der
angegebenen Datei ausgelesen wird. Wenn keine Datei
angegeben ist, wird das Passwort über die Eingabe abgefragt.
--PasswordHash[=<Datei>]
Die Imagedatei durch ein Passwort schützen. Der Passworthash
wird aus der Datei ausgelesen. Wenn keine Datei angegeben
ist, wird der Hash über die Eingabe abgefragt.
--PasswordHash=#<Hash>
Den Passworthash direkt über die Kommandozeile
spezifizieren.
--Encrypt=<Methode>
Verschlüsselt das Image. Benötigt die Option --Password oder
--PasswordHash. Methode ist entweder aes128 oder aes256.
--Exclude=<Liste>
Die folgenden Partitionsnummern nicht klonen. Die
Partitionsnummern können durch einen Aufruf des list-
Kommandos bestimmt werden. Liste ist eine durch Kommas
getrennte Zahlenreihe.
--Include=<Liste>
Ausschließlich die folgenden Partitionsnummern sichern. Die
Partitionsnummern können durch einen Aufruf des list-
Kommandos bestimmt werden. Liste ist eine durch Kommas
getrennte Zahlenreihe.
--DataSelect=<Partition>:<Datei>[,<Datei>...]
Dateiname der Liste der zu löschenden Dateien bevor die
Kopie/das Image erzeugt wird. Partition kann ausgelassen
werden wenn eine Liste für alle Partitionen gelten soll.
--SkipFiles=<Methode>
Angeben, welche Methode zum Dateiausschluss von der Quelle
verwendet wird. Gültige Methoden sind:
- none: Alle Dateien kopieren
- minimum: Nur ein Minimalset von Dateien nicht kopieren
- known: Nur ausgewählte Dateien aus der vom Betriebssystem
vorgegebene Liste von Dateien nicht kopieren.
- system: Vom Betriebssystem vorgegebene Liste von Dateien
nicht kopieren.
Viele der Optionen gelten für alle Modi. Je nach Modi (Image / Kopie) unterscheiden sich jedoch einige Optionen. Auch sind nicht bei allen Kopiermodi dieselben Optionen verfügbar. Einen großen Unterschied gibt es zum Beispiel zwischen Smart und Bit-Copy.
Nutzung über den Windows Task Scheduler im Hintergrund
Sie können die Batch-Datei entweder manuell ausführen oder für die Automatisierung über einen Windows-Task steuern. Diese können Sie über die Aufgabenplanung erstellen. Hier finden Sie eine Muster-Einstellung:
1. Erstellen Sie eine “Einfache Aufgabe”. Name und Beschreibung wird zur Anzeige in der Übersicht aller Tasks verwendet und bei Fehler als Referenz im Windows-Event-Log. Sollten Sie verschiedene Vorgänge erstellen, lassen sich diese so gut unterscheiden:
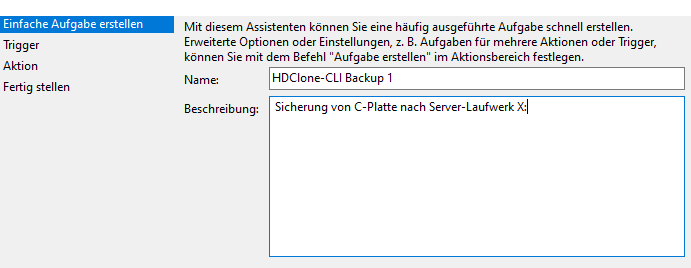
2. Wählen Sie als Frequenz Wöchentlich aus. Selbstverständlich können Sie auch eine andere Frequenz auswählen, wenn diese besser zur Ihrem Nutzungs-Szenario passt.
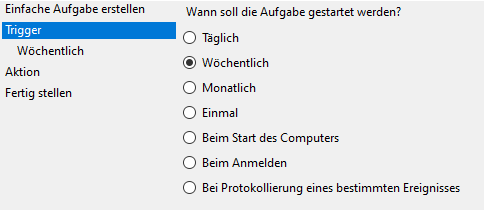
3. Legen Sie fest, an welchem Tag und um welche Uhrzeit die Aufgabe ausgeführt werden soll. Hier wird festgelegt, dass die Aufgabe ab dem 01.01.2023 läuft und immer um 00:00:00 Uhr. Die Aufgabe wird jede Woche am Montag, Mittwoch und Freitag ausgeführt. Die Einstellungen variieren basierend darauf, was Sie bei Punkt 2 ausgewählt haben. Unter Umständen wird dieser Dialog erst gar nicht angezeigt.
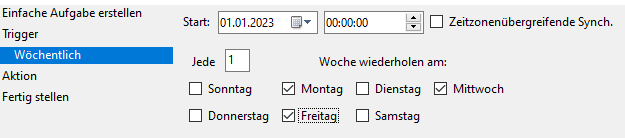
4. Wählen Sie als Aktion Programm starten aus.
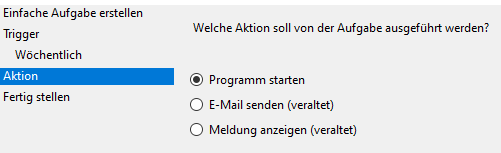
5. Geben Sie bei Skript den Pfad zum erstellten Batch-Skript an und bei Starten setzen Sie das Verzeichnis in dem das Batch-Skript liegt. Start in sichert, dass die HDClone CL Datei gefunden wird.
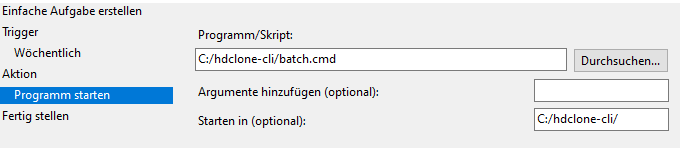
6. Wählen Sie aus, dass Sie nach der Fertigstellung die Eigenschaften öffnen möchten und klicken Sie dann auf fertig stellen.
7. Legen Sie dann folgende Einstellungen in den erweiterten Einstellungen fest:
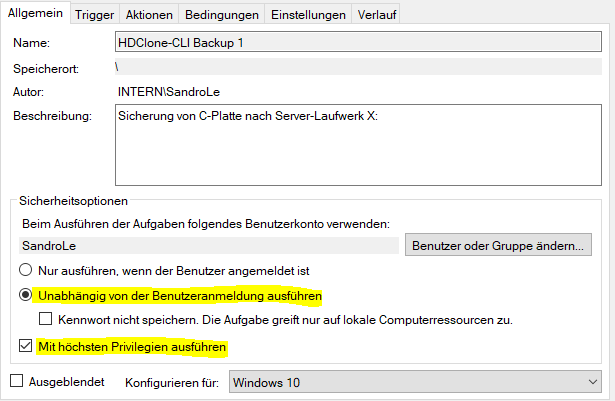
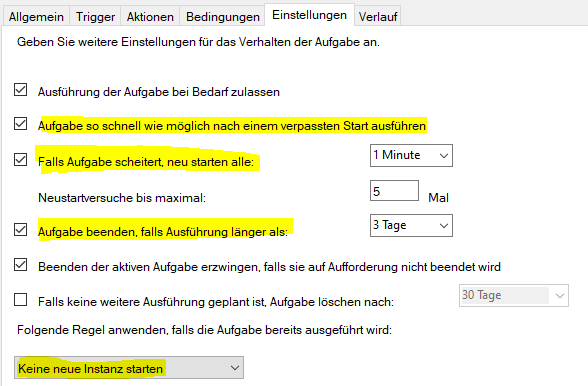
Lizenzierung und Erwerb der Software
Lizenzierung:
Alle HDClone-CL-Editionen sind über einen USB-Stick lizenziert. So können die Lizenzen flexibel den Computer wechseln. Der Stick muss an dem Gerät angeschlossen sein, auf dem HDClone CL ausgeführt wird.
Erwerb:
Die Software ist nur direkt über den telefonischen Vertrieb erhältlich und passt sich entsprechend individueller Wünsche an. Eine Standard-Preis-Staffel existiert deshalb nicht. Weitere Informationen erhalten Sie bei Ihrem Vertriebsmitarbeiter, unter 08441 5044 0 oder über info@toolhouse.de.




