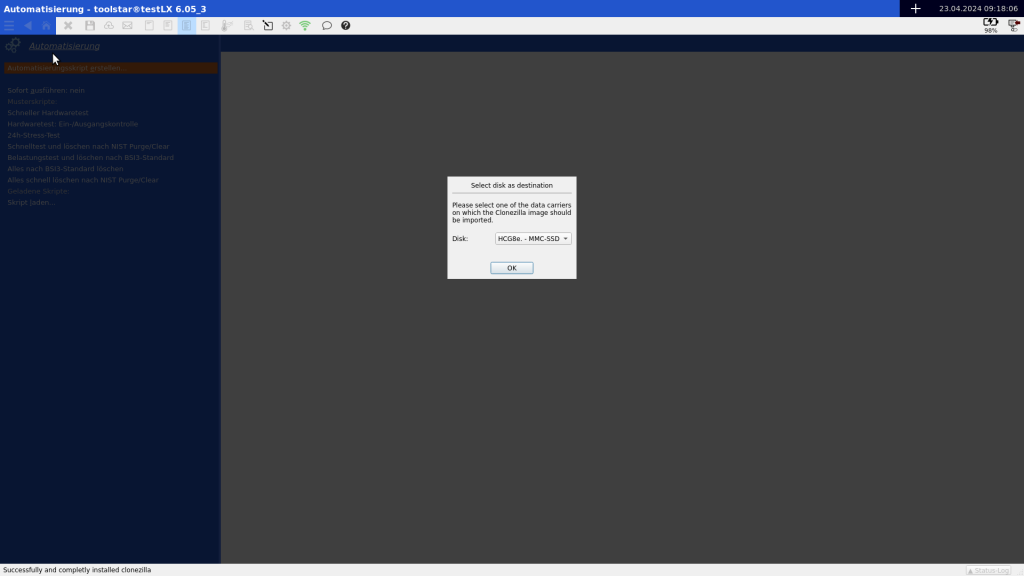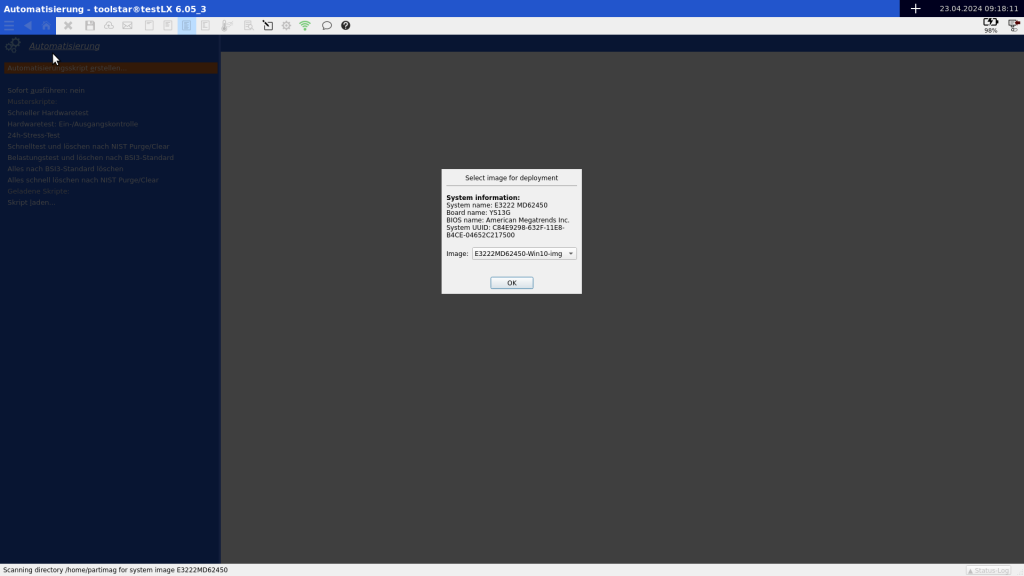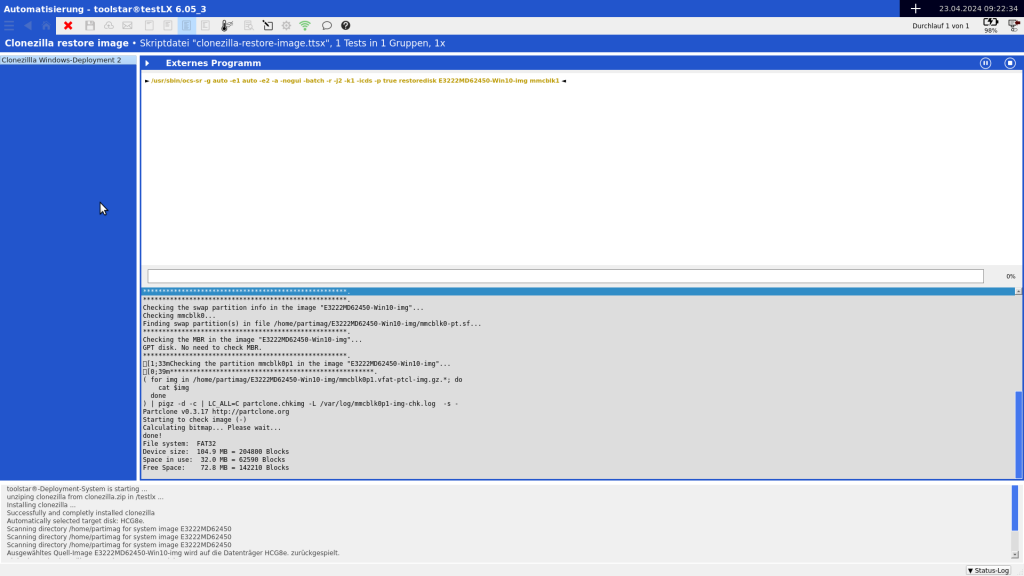Standardmäßig gibt es für toolstar®testLX und toolstar®shredderLX keine direkt eingebaute Betriebssystem-Deployment-Funktion. Diese Funktion kann jedoch mit den hier aufgeführten Skripten und Informationen nachgerüstet werden. Die Deployment-Funktion nutzt clonezilla und Netzlaufwerke, um Betriebssystem-Images jeder Art auf unterstützte Geräte zurückzuspielen.
Grundlegendes zum Deployment mit toolstar®LX
Im Allgemeinen ist der Ablauf folgendermaßen. Je nach Hardwareeigenschaften auf dem Gerät kann der Prozess ein wenig unterschiedlich aussehen:
- Start des toolstar®LX-Sticks am Zielgerät
- Vorbereiten der Umgebung durch das Skript auf dem USB-Stick
- Ausführung von toolstar®testLX oder toolstar®shredderLX
- Mögliche Abfrage der Zielfestplatte für das Betriebssystem
- Mögliche Abfrage des Quell-Images für dieses Gerät
- Automatischer Start Ihres Dauertests zum Testen und/oder Löschen
- Automatisches Einspielen des Betriebssystem-Images auf dem Gerät
- Abspeichern aller Systeminformationen, Protokolle und anderer Ausgaben
- Herunterfahren des Geräts je nach Kondition (Fehler oder Bestanden)
Vorbereitungen innerhalb Ihrer Infrastruktur
Damit das Deployment nahtlos auf allen Geräten funktioniert, die Sie mit toolstar®testLX oder toolstar®shredderLX starten, müssen Sie auf einem geeigneten Gerät (Windows-Desktop, Windows-Server, Linux-Desktop oder Linux-Server) ein Netzlaufwerk einrichten. Das Netzlaufwerk muss so eingerichtet werden, dass es innerhalb eines Linux-Systems gemounted werden kann. Auf diesem Netzlaufwerk liegen später die Imagedateien. Alle Dateien müssen im Root-Verzeichnis des Netzlaufwerks liegen. Sie können sich jedoch einen Ordner mit dem Namen _Sicherung oder ähnlichem erstellen, in den Sie Images legen, die aktuell nicht beachtet werden sollen.
Vorbereitung Ihres toolstar®LX-Sticks
Bitte laden Sie sich als erstes das .zip-Paket mit allen benötigten Dateien hier herunter. Anschließend entpacken Sie das .zip und kopieren den Inhalt des .zip-Pakets auf den Stick in das testlx-Verzeichnis. Jetzt passen Sie die Informationen in der process.lua Datei so an, dass der Mount-Befehl das von Ihnen vorbereitete Netzlaufwerk einbinden kann. Dafür müssen Sie die IP-Adresse, Freigabename, Benutzername und Passwort ändern. Diese Informationen finden Sie ganz oben in der Datei mit den Variablen: remoteIpAdress, remoteNetworkPath, remoteUsername, remotePassword und localMountPoint.
Jetzt können Sie von dem USB-Stick booten und ganz normal starten. Sollte mehr als ein passender Datenträger vorhanden sein, erhalten Sie direkt nach dem Start die Information, dass Sie einen Datenträger als Ziel auswählen sollen. Als nächstes wird das Image ausgewählt (sollte mehr als 1 Image vorhanden sein). Jetzt können Sie den Standard-Test starten (ein vorbereitetes Beispielskript inklusive Deployment-Eintrag) und als letzten Schritt wird das Deployment ausgeführt. Sie können das Standard-Skript auf jede Art und Weise modifizieren oder auch Kopien davon erstellen, um andere Testroutinen zu gestalten, die das Deployment enthalten sollen. Sie können das Deployment auch direkt nach dem Löschen machen und erst dann das Gerät testen.
Deployment + Test- oder Löschprozess automatisch verbinden
In dem heruntergeladenen .zip-Paket befinden sich bereits 2 Muster-Skripte mit den Namen clonezilla-restore-image.ttsx und clonezilla-create-image.ttsx. Beide Tests enthalten jeweils einen Aufruf zum Erstellen und Zurückspielen eines Images. Die beiden Aufrufe können jederzeit in andere Dauertests integriert werden. Dazu muss einfach der Pfad zum Programm und die Kommandozeile kopiert und in einen eigenen Dauertest eingefügt werden.
Programm: /usr/sbin/ocs-sr
Erstellen: -q2 -j2 -nogui -z1p -i 4096 -fsck-y -senc -p true savedisk %M1 %M19
Zurückspielen: -g auto -e1 auto -e2 -a -nogui -batch -r -icds -j2 -k1 -scr -p true restoredisk %M20 %M19
Die verwendeten Variablen stehen dabei für folgendes:
%M1: Name des Geräts, welcher die Basis für den Image-Namen ist
%M19: Quell-Datenträger (sda, emmc0, nvme0 etc.)
%M20: Name des Images, das ausgewählt wurde
Beispielablauf: Erstellung eines Images
Durch die verwendeten Skripte wird automatisch eine im Linux lauffähige Version von clonezilla installiert. Diese Version wird von den Skripten verwendet. Sie können die Version jedoch mit dem Befehl clonezilla auf der Konsole das Programm auch manuell mit User-Interface starten und das Image über Ihre übrigen Routinen erstellen, ohne dabei toolstar® verwenden zu müssen.
Alternativ können Sie den vorgefertigten Dauertest verwenden. Dieser nutzt die Informationen Ihrer Eingaben für die Erstellung des Images auf dem Netzlaufwerk. Sie müssen nur manuell einen Namen vergeben, der mit dem Modell des Geräts anfängt. Sie können jedoch auch einen temporären Namen auswählen und das Image/Ordner später auf dem Server umbenennen.
Beispielablauf: Testen, löschen und Deployment durchführen
Dialog: Auswahl des Datenträgers
Wird angezeigt, wenn:
es nur einen einzigen Datenträger gibt oder nur einen einzigen SSD-Datenträger (egal ob ATA, NVMe oder eMMC)
Wird nicht angezeigt, wenn:
es mehrere SSD-Datenträger (egal ob ATA, NVMe oder eMMC) als mögliches Ziel gibt.
Dialog: Quell-Image Auswahl
Wird angezeigt, wenn:
mehrere Images zu diesem System passen. Zum Beispiel unterschiedliche Windows-Versionen auf dem Server.
Wird nicht angezeigt, wenn:
es nur ein einziges Image für dieses System gibt
Prozess des Zurückspielens
Der Prozess des Zurückspielens wird durch den Aufruf von clonezilla und der Übergabe aller passenden Parameter durch die Skripte abgewickelt. Während des Zurückspielens wird Ihnen live auf dem Bildschirm der aktuelle Status angezeigt. Der Prozessbalken ist nicht zu berücksichtigen. Sollte während des Deployments ein Fehler auftreten, erhalten Sie auch im Programm auf dem Bildschirm und in den Berichten einen Fehler angezeigt.
Auswahl der Zieldatenträger
Es wird automatisch ermittelt, welche Datenträger zur Verfügung stehen. Sollte nur ein einziger ATA- oder NVMe-SSD-Datenträger vorhanden sein, wird dieser automatisch als Ziel für die Installation ausgewählt. Sollte allgemein nur ein Datenträger, egal welchen Typs gefunden werden, wird dieser automatisch ausgewählt. Sollten mehrere Datenträger eines gleichen Typs vorhanden sein, erhalten Sie einen Auswahldialog mit dem Namen, dem Protokoll und ob es sich um ein SSD-Speichermedium handelt.
Image-Namen und ähnliche bzw. gleiche Geräte
Alle Images werden automatisch anhand des Geräte-Namens ausgewählt. Gibt es mehrere Images für ein Gerät (zum Beispiel Windows 10 und Windows 11), erhalten Sie eine Liste mit allen verfügbaren Images und können das passende auswählen. Sollten Sie Geräte des gleichen Typs, aber mit unterschiedlichen Geräte-Namen haben, können Sie die Images (Ordner) auf dem Server einfach kopieren und manuell umbenennen. Damit ersparen Sie sich das ständige Neuerstellen von Images, die eigentlich denselben Inhalt haben.
clonezilla und Windows
Bitte beachten Sie, dass ein Windows immer vollständig (kein Hibernation, abgeschlossenes NTFS-Dateisystem) heruntergefahren sein muss, damit eine Image-Erstellung mit clonezilla möglich ist. Andernfalls kann es dazu kommen, dass eine oder mehrere Partitionen nicht vollständig in das Betriebssystem-Image übertragen werden. Sollte dieser Fall eintreten, erhalten Sie jedoch automatisch einen Fehler im Programm (sofern Sie die von uns bereitgestellt Image-Funktion verwenden). Sollten Sie die Images selbstständig mit clonezilla erstellen (was ohne weiteres möglich ist), müssen Sie selbst prüfen, ob das Zurückspielen erfolgreich war.
clonezilla Commandline-Parameter
In den zur Verfügung gestellten Skripten sind bereits die bei toolhouse getesteten und passenden clonezilla-CommandLine-Parameter gesetzt worden (eine vollständige Liste erhalten Sie hier). Es kann jedoch sein, dass diese in Ihrer Umgebung nicht perfekt funktionieren. Sollte dies der Fall sein, müssen Sie die Parameter in den Skripten anpassen.
Support und Unterstützung
Die hier zur Verfügung gestellten Skripte und Informationen sind für den eigenen Einsatz in Verbindung mit toolstar®testLX oder toolstar®shredderLX gedacht. Sollten Sie einen Fehler in den Informationen oder Skripten finden, werden diese von toolhouse behoben. Anpassungen für Ihren speziellen Fall oder zusätzliche Automatisierungen im Ablauf der Test- und Deployment-Funktionen liegen jedoch außerhalb des normalen Supports. Sollten Sie Anpassungen in diesen Bereichen benötigen, wenden Sie sich bitte an Ihren zuständigen Bearbeiter für ein individuelles Angebot.