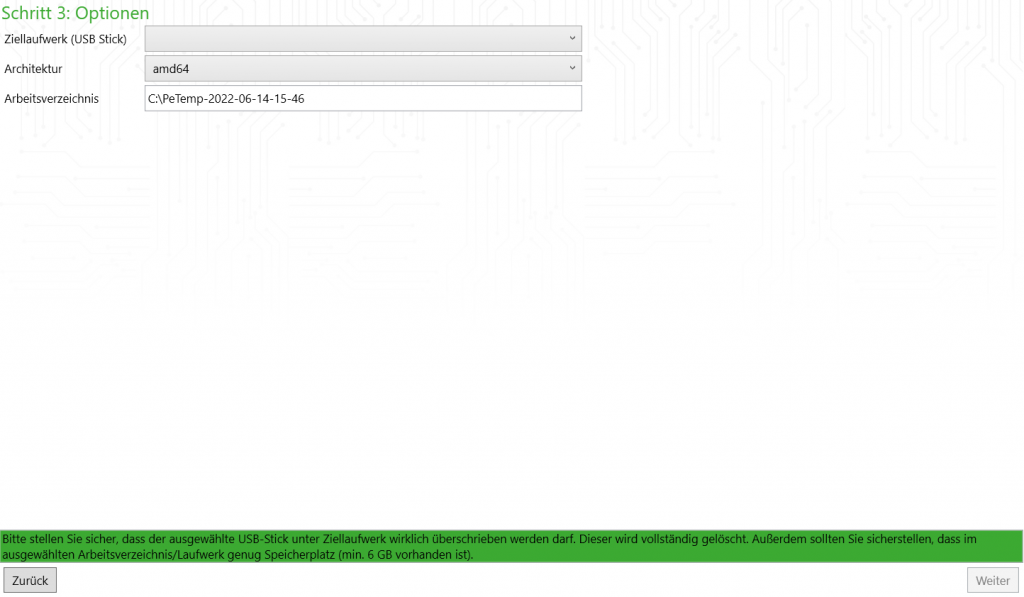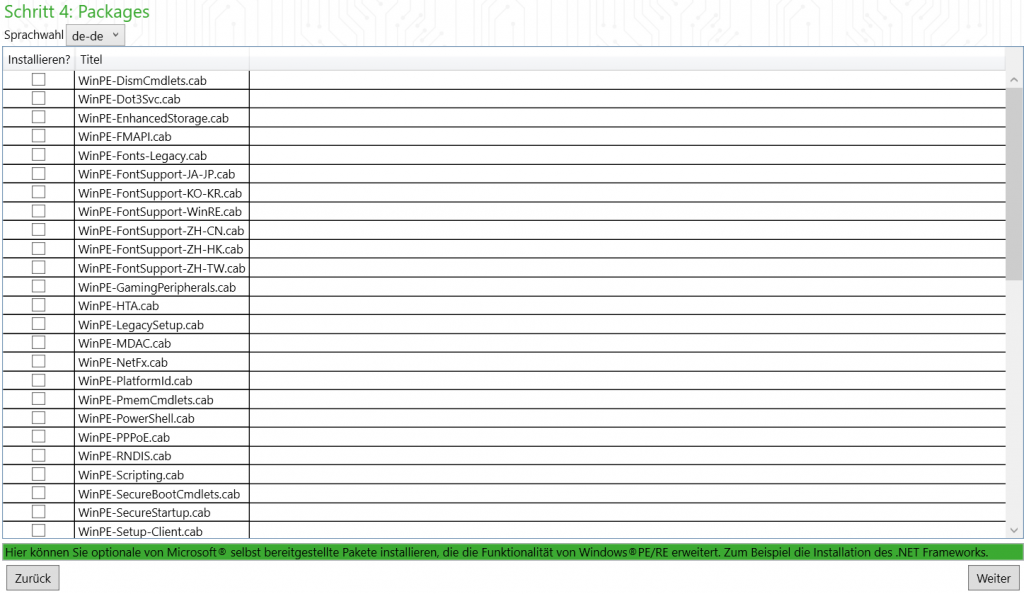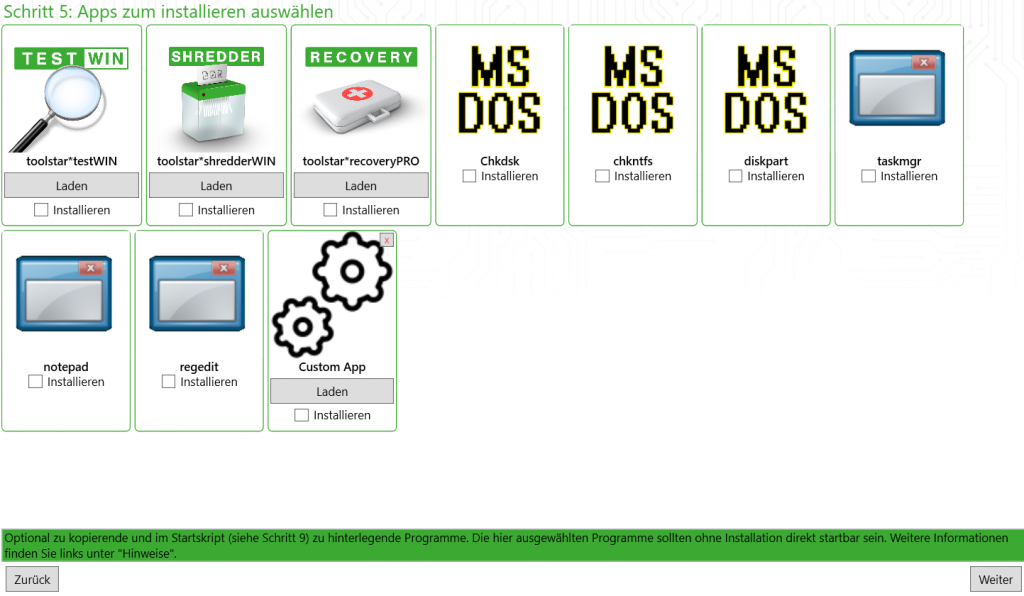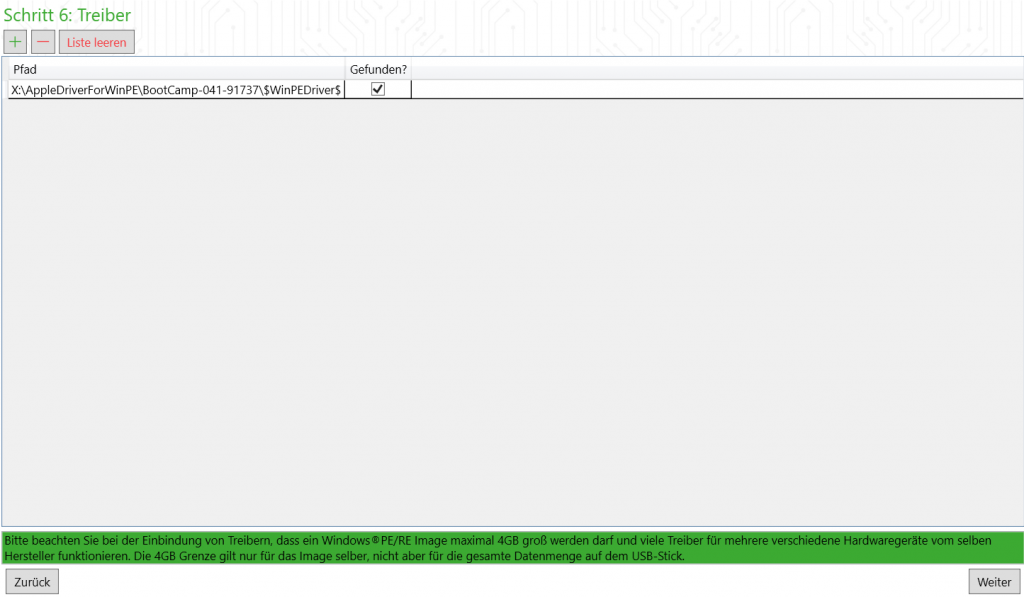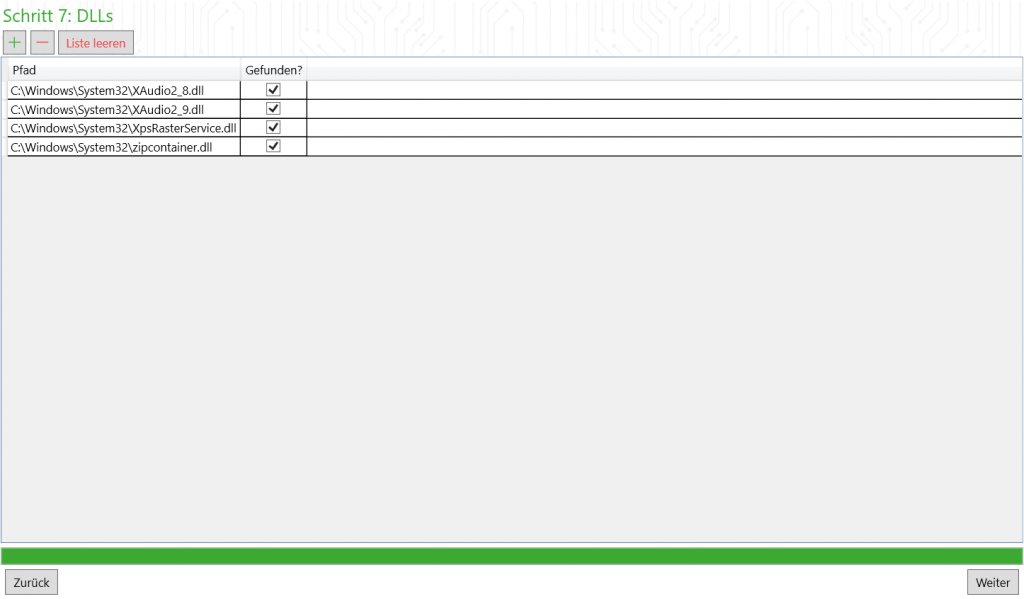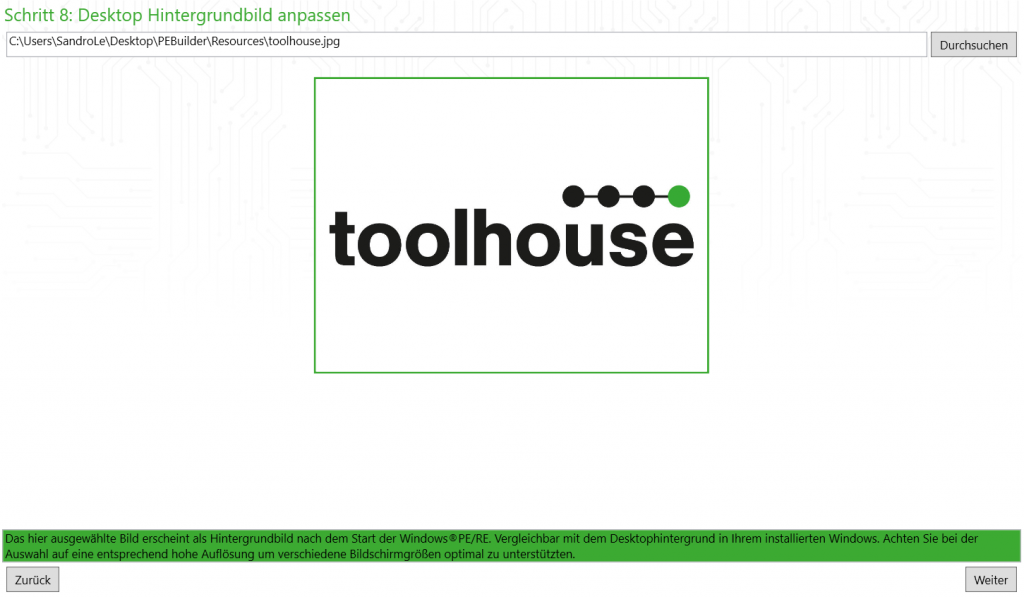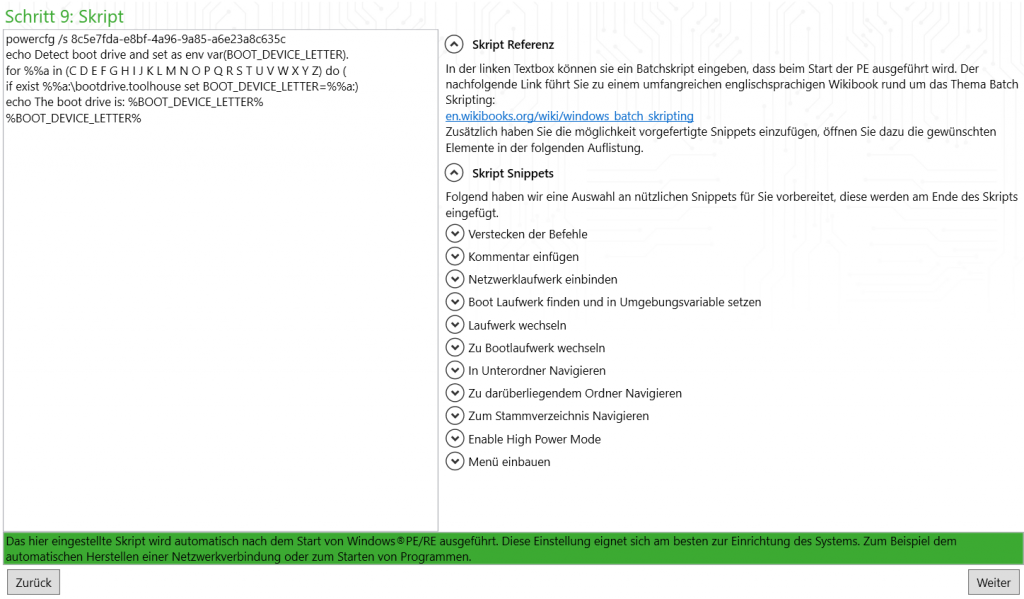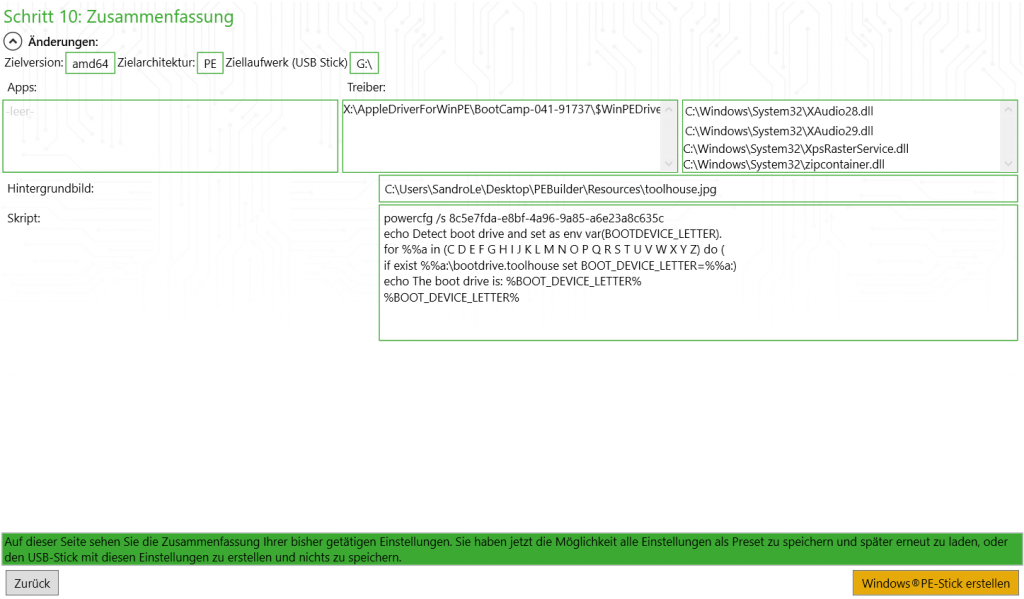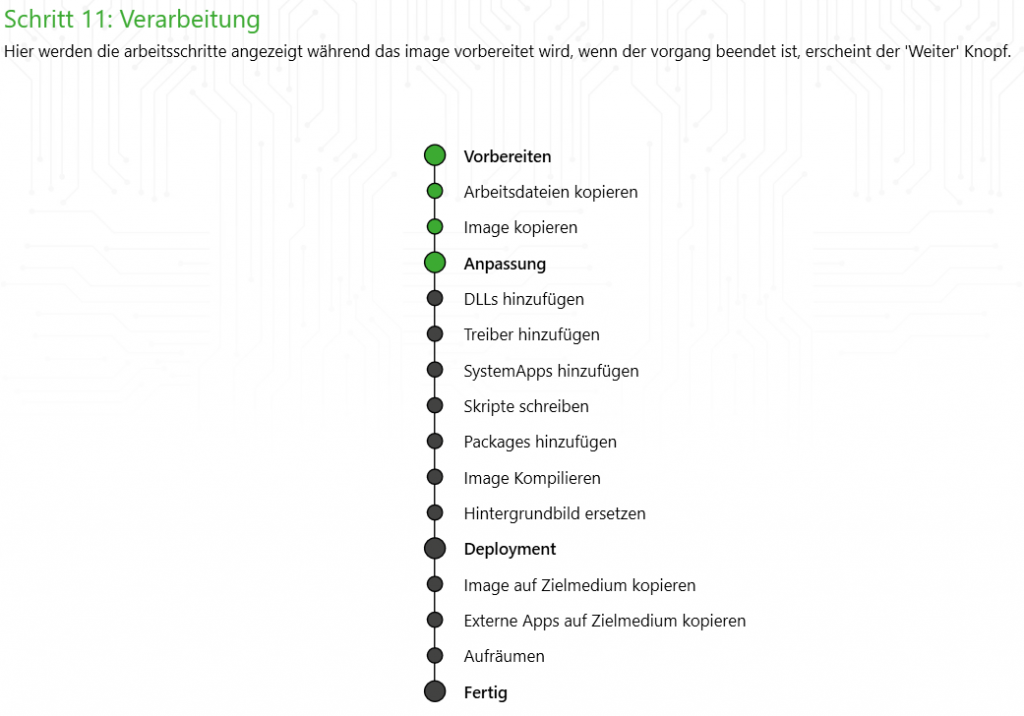Für was kann ich den toolstar®PEBuilder verwenden?
Durch die Möglichkeit, nicht nur toolstar®-Programme integrieren und nutzen zu können, kann der toolstar®PEBuilder sehr viele verschiedene Bereiche in Ihrem Unternehmen abdecken. Mögliche Nutzungsszenarien könnten zum Beispiel sein:
- Das Testen von Hardware mit toolstar®testWIN oder anderen Testprogrammen
- Das Kopieren von Datenträgern mit HDClone® oder anderen Kopierprogrammen
- Das Wiederherstellen von defekten Dateien zum Beispiel mit toolstar®recoveryPRO oder anderen Programmen, auch dann noch, wenn das Betriebssystem nicht mehr startet
- Die Rettung von defekten Windows®-Installationen mit checkdisk oder anderen Programmen
- Die Installation von verschiedenen Windows®-Betriebssystemen mit nur einem Bootmedium
- Ein Mini-Windows®-Betriebssystem für die Hosentasche
- Das Beseitigen von Viren aus Installationen mit Antivirus-Programmen
- Das Installieren von Firmware-Updates, die innerhalb eines installierten Windows® Probleme machen
- Das Bearbeiten von System-Dateien, die im laufenden und installierten Windows® durch die aktuelle Verwendung gesperrt sind
- Das Bearbeiten der Registry-Informationen des installierten Windows®, falls es in der aktuellen Installation zu Fehlern kommt
- und viele weitere Szenarien …
Besonderheiten des toolstar®PEBuilder
Im Gegensatz zu der von Microsoft® bereitgestellten Lösung bietet der toolstar®PEBuilder eine komplett grafische Oberfläche mit Hinweisen und Tipps zu jedem einzelnen Schritt. Damit sparen Sie sich viele verschiedene CMD-Befehle. Zusätzlich dazu kann der toolstar®PEBuilder Pro eine bestehende Konfiguration als Template abspeichern und später können bereits festgelegte Einstellungen geladen und sofort genutzt werden. Das spart Zeit und nimmt Ihnen eine repetitive Aufgabe ab.
Anleitung zum Erstellen von bootfähigen USB-Sticks
In diesem Abschnitt sehen wir uns einmal die verschiedenen Fenster und Schritte an, um einen bootfähigen USB-Stick mit Windows®PE/RE zu erstellen. Zu jedem Schritt erhalten Sie noch ein paar Hinweise und Tipps, die Ihnen bei der Verwendung des Programms helfen werden.
Angabe der allgemeinen Optionen
Hier geben Sie an, auf welchen USB-Stick das System installiert werden soll (alle Daten auf dem Zielmedium werden gelöscht/überschrieben) und welche Architektur Sie verwenden wollen. Die Standard-Auswahl amd64 wird zu 99% auf Ihren Systemen funktionieren. Sollten Sie ältere Geräte mit älteren CPUs nutzen wollen, müssen Sie hier x86 auswählen. Das Zielverzeichnis ist nur temporär und wird nach der vollständigen Erstellung oder im Falle eines Fehlers wieder gelöscht. Hier sollten Sie nur etwas anderes angeben, wenn Sie auf dem Laufwerk C:/ weniger als 8 GB freien Speicherplatz haben. Der Speicherplatz kann je nach den gewählten Einstellungen wie DLLs, Treiber, etc. variieren. Die hier angegebenen 8GB sind ein Mittelwert, der meist ausreicht.
Auswahl von speziellen Windows®PE-Paketen
Die Windows®PE/RE Umgebung ist eine zum Teil eingeschränkte Windows®-Umgebung, die speziell für Recovery, Test- und Deployment-Szenarien gestaltet wurde. Deshalb laufen auch nicht alle Windows-Programme unter Windows®PE/RE. Microsoft stellt deshalb spezielle CAB-Pakete zur Verfügung, die Sie hier auswählen und in die Windows®PE/RE-Umgebung integrieren können. Dadurch erweitern Sie das System um zusätzliche Funktionen und benötigte Dateien für verschiedene Programme. Das .NET-Framework ist ein gutes Beispiel für ein nützliches Paket, das von vielen Programmen verwendet wird. Der toolstar®PEBuilder basiert übrigens auch auf .NET und hier im speziellen auf .NET Core 5 mit WPF als Grundlage für die grafische Oberfläche.
Hinzufügen von eigenen und toolstar® Programmen
In diesem Schritt besteht die Möglichkeit, ganz einfach eigene Programme in der Windows®PE zu installieren. Die hier ausgewählten Programme werden nicht in der RAM-Disk integriert, sondern auf dem USB-Stick abgelegt. Das bietet den installierten Programmen die Möglichkeit auch Dateien zu speichern, die nicht nach jedem Herunterfahren gelöscht werden. Die vorgefertigten Kacheln bieten eine einfache Möglichkeit Standard-Programme zu installieren oder auch eigene zu hinterlegen. Bitte achten Sie bei der Auswahl der eigenen Programme darauf, zum einen nur den Ordner mit den Programmdateien auszuwählen und auch nicht nur die .EXE-Datei zu integrieren sondern ggf. auch benötigte Libraries des Programms mit kopieren zu lassen. Ein gutes Beispiel ist der toolstar®PEBuilder selbst. Hier benötigen Sie nicht nur die PEBuilder.exe sondern auch die .NET DLLs. Wenn der toolstar®PEBuilder also im Verzeichnis C:/PEBuilder/PEBuilder-Toolhouse liegt, dann wählen Sie an dieser Stelle das Verzeichnis PEBuilder-Toolhouse aus. Dadurch wird die .EXE-Datei und alle benötigen anderen Dateien kopiert.
Hinzufügen von Treibern für spezielle Hardwarekomponenten
Die Standard-Umgebung von Windows®PE/RE unterstützt eine Vielzahl von Komponenten wie Festplatten, Grafikkarten und Erweiterungskarten. Für bestimmte spezielle Geräte kann es aber nötig sein die Herstellertreiber einzubinden. Ein gutes Beispiel dafür sind WLAN-Karten. Diese können von Windows® nicht standardmäßig angesprochen werden und benötigen dafür das Treiberpaket des Herstellers. Wählen Sie dazu einfach den Ordner aus, in dem sich der Treiber befindet und der toolstar®PEBuilder übernimmt die Installation der Dateien. Bitte achten Sie darauf, nur die Treiber einzufügen, die Sie auch benötigen. Eine zu große Zahl erhöht auch den Speicherbedarf und belegt damit mehr Arbeitsspeicher nach dem Start der Umgebung. Das ist gerade für das Testen des Arbeitsspeichers ein Problem und auch auf Systemen mit wenig verfügbarem Arbeitsspeicher könnte es zu Problemen führen.
Zusätzliche DLLs im Windows® Standard-Pfad hinterlegen
Jetzt lassen sich ausgewählte DLLs im Standard-Pfad /Windows/System32 hinterlegen. Bestimmte Programme benötigen unter Umständen einige Windows®-DLLs aus Ihrer Installation, die so standardmäßig nicht in einer Windows®PE/RE Umgebung integriert sind. Die meisten Programme suchen als erstes in Windows/System32 und ggf. danach in ihrem eigenen Startverzeichnis nach den benötigten Programmdateien. Sollte keines Ihrer genutzten Programme spezielle DLLs benötigen oder alle benötigten DLLs bereits mitliefern, müssen Sie in diesem Schritt nichts unternehmen.
Das Hintergrundbild ändern
In diesem Schritt können Sie ein eigenes Hintergrundbild festlegen, das nach dem Start hinter dem CMD-Fenster erscheint. Sollten Sie die Einstellungen nicht ändern wird automatisch das toolhouse-Logo verwendet. Bitte achten Sie darauf, das Bild in der Größe 800×600 zu hinterlegen. Sollten Sie eine andere Größe verwenden, wird das Bild möglicherweise gar nicht oder nur in unzureichender Auflösung angezeigt.
Das Start-Skript für die Automatisierung
Hier legen Sie fest, welche Befehle standardmäßig nach dem Start der Windows®PE/RE-Umgebung ausgeführt werden sollen. Das könnten Einrichtungsbefehle oder auch Programmaufrufe sein. Standardmäßig wird nach dem Bootlaufwerk (ihrem USB-Stick) gesucht und dieses dann als Standardverzeichnis festgelegt. So können Sie direkt auf alle auf dem USB-Stick hinterlegten Programme und Dateien zugreifen. Auf der rechten Seite finden Sie einige nützliche Befehle zum Einfügen inklusive Erklärung. Der Punkt “Menü einbauen” erstellt automatisch ein interaktives Menü aller von Ihnen hinterlegten Programme aus Schritt 5 (hier in der Anleitung Schritt 3). Dieses Menü können Sie dann nach dem Start der Windows®PE/RE-Umgebung nutzen.
Zusammenfassung Ihrer Einstellungen zur Überprüfung und Speicherung
Im vorletzten Schritt sehen Sie nochmal eine Zusammenfassung aller Einstellungen aus den vorherigen Schritten. Sollten Sie den toolstar®PEBuilder Pro besitzen, können Sie an diesem Punkt alle Einstellungen als Template abspeichern und bei späteren Programmstarts alle Einstellungen laden, ohne diese nochmals festlegen zu müssen. Das ist gerade dann sinnvoll, wenn Sie oft USB-Sticks mit den selben Einstellungen erstellen müssen.
Die Verarbeitung
Im letzten Schritt können Sie in Echtzeit auf dem Bildschirm verfolgen wie weit die Erstellung fortgeschritten ist. Bitte beachten Sie, dass der Vorgang je nach der Menge an hinzugefügten Programmen, Treibern und DLLs unterschiedlich lange dauern kann. Sollte ein Fehler auftreten wird der entsprechende Punkt rot markiert. In diesem Fall müssen Sie unter Umständen die Einstellungen innerhalb der Programme, Treiber oder DLLs ändern.
Gerade das Hinzufügen von sehr vielen oder sehr großen Treibern kann zu einem Problem bei der Erstellung führen. Bitte achten Sie darauf nur die benötigten Dateien hinzuzufügen.
Alle hier beschriebenen Schritte abgesehen von Schritt 3 (hier in der Anleitung Schritt 1) sind optional und können für eine schnelle Erstellung einfach übersprungen werden. Die von uns gesetzten Standard-Einstellungen sind bereits so eingestellt, dass eine lauffähige Windows®PE/RE Umgebung erstellt wird.
Ihre Anmerkungen und Vorschläge
Auch wenn der toolstar®PEBuilder ein kostenloses Programm ist, sind wir über alle Anmerkungen, ganz egal ob es sich um Fehler oder Wünsche handelt sehr dankbar. Sollten Sie einen Fehler im Programm festgestellt haben, oder eine Idee für eine Verbesserung des Programms haben, geben Sie uns doch Bescheid. Gerne können Sie uns jederzeit anrufen (08441 504427), per E-Mail (info@toolhouse.de) oder über die Homepage erreichen.
Vielen Dank für Ihr Interesse an unserem Unternehmen und den Produkten
Wir freuen uns sehr, dass Sie an diesem Punkt im Artikel angekommen sind. Vermutlich haben Sie diesen aufmerksam gelesen und möchten das Produkt in Zukunft in Ihrem Unternehmen einsetzen. Als Dank für Ihr Interesse an unserem Unternehmen und den Produkten die wir anbieten, erhalten Sie mit dem Gutscheincode thank-you-pebuilder-pro einen Rabatt von 50% auf die PRO-Variante. Den Gutschein können Sie direkt im Warenkorb einlösen.