PC- und Tester-Info in toolstar®-Produkten
Die Angaben zu PC & Tester sind grundsätzlich dazu da, die Informationen auf ausgegebenen Test- und Löschprotokollen sowie Zertifikaten mit eigenen nicht maschinell auslesbaren Informationen anzureichern. Das könnte der für das Gerät zuständige Techniker sein, Ihr Firmenlogo oder auch interne Kennzahlen wie Ticketnummern oder Kundennummern. Die Angaben innerhalb der PC- & Tester-Info können jedoch auch für die automatische Generierung von Dateinamen oder E-Mail Betreff verwendet werden.
Mehr Informationen finden Sie in diesem Artikel: Angaben zu PC- & Tester-Info effektiv einsetzen
Einstellungen: Ihr Logo einbinden - toolstar®testLX und toolstar®testWIN
Schritt für Schritt Anleitung
1. Logo auf dem USB-Stick hinterlegen
Wenn Sie das Logo in toolstar®testLX einbinden möchten, dann müssen Sie ihre Logo-Datei als PNG oder JPG auf dem Stick in das testlx-Verzeichnis legen. Wenn Sie das Logo in toolstar®testWIN einbinden möchten, muss die Logo-Datei immer neben der Hauptprogrammdatei liegen (.exe).
TIPP: Sie können das Logo auch in unserem Kundenportal hochladen und automatisch in Ihre Downloads integrieren lassen. Im Fall von toolstar®testWIN ist Ihre Logo-Datei dann in der .EXE-Datei gespeichert. Achten Sie darauf auch eine passende .ini-Datei hochzuladen, in der Sie den Namen Ihres Logos spezifizieren.
2. Öffnen Sie den Einstellungsdialog im Programm und wählen Sie dort "Angaben zu PC & Tester" aus
Den Einstellungsdialog erreichen Sie über die Einstellungs-Schaltfläche auf der Schnellstartseite oder über den Punkt Einstellungen im seitlichen Menü im Hauptmenü. Auf der nächsten Seite finden Sie dann den Menü-Punkt “Angaben zu PC & Tester”. Innerhalb dieses Menüs können Sie den Namen Ihres Logos angeben (zum Beispiel logo.png) oder auch einen Pfad, falls Sie die Datei in einem Unterordner abgelegt haben.
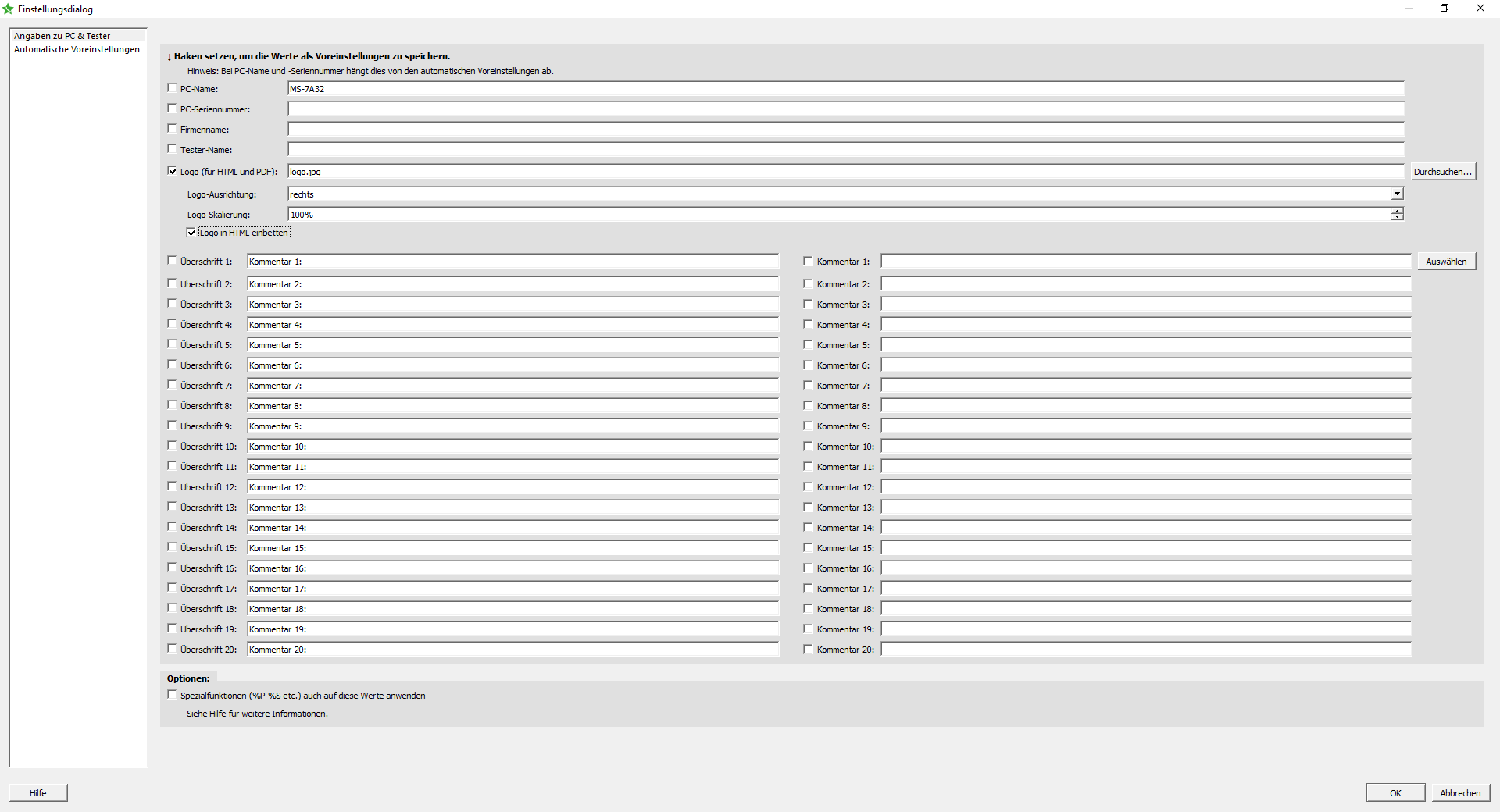
Folgende Einstellungen stehen zur Verfügung:
Logo (für HTML und PDF): Pfad zur Logo-Datei wie zum Beispiel logo.png oder /logos/logo.png
Logo-Ausrichtung: Auf welcher Seite des Protokolls soll das Logo angezeigt werden? Standardmäßig ist rechts ausgewählt.
Logo-Skalierung: Hier können Sie das Logo minimal skalieren um eine perfekte Größe zu erreichen. Unsere Empfehlung ist, dass Sie das Logo für das beste Ergebnis vorher in einem Grafikprogramm anpassen.
Logo in HTML einbetten: Wenn Sie diese Option auswählen, dann wird die Bildinformation direkt als Base64 in die HTML-Date integriert. Das hat zur Folge, dass die Datei größer ist aber keine extra Logo-Bilddatei neben der HTML-Datei liegen muss.
WICHTIG: Der root-Pfad ist immer das Verzeichnis, in dem auch die Hauptprogrammdatei liegt. Bei toolstar®testLX ist dies das testlx-Verzeichnis auf dem USB-Stick.
3. Schneller Test der Einstellungen
Um schnell zu prüfen, ob Ihre Einstellungen erfolgreich waren, können Sie einfach eine Informationsseite im Programm über die Taste F2 als PDF oder HTML abspeichern. Nur in diesen beiden Formaten wird ein grafisches Logo unterstützt.
Eine Informationsseite ist zum Beispiel eine Systemübersicht oder die Komponenteninformationen, die immer dann geöffnet wird, wenn Sie einen Einzeltest, wie zum Beispiel Prozessor, im Hauptmenü auswählen.
Unterschied zwischen globalen Einstellungen und Dauertesteinstellungen
Innerhalb der Automatisierungsskripte/Dauertests finden Sie ebenfalls die Einstellungen zu den PC- & Tester-Infos. Die oben beschriebene Variante stellt das Logo global für alle Ausgaben ein. Egal ob Sie diese manuell oder über einen Dauertest generieren. Sie können jedoch pro Dauertest eine eigene Einstellung für das Logo sowie alle anderen PC- & Tester-Infos festlegen. Nur wenn Sie im Dauertest eine spezielle Konfiguration festlegen, wird die globale Einstellung überschrieben.
Sie sollten alle im Unternehmen allgemein gültigen Informationen in den globalen Einstellungen festlegen und ggf. kunden- oder auftragsspezifische Informationen pro Dauertest einstellen.





