Standardmäßig speichert toolstar®testLX und toolstar®shredderLX alle Ausgaben (Berichte, Protokolle und Zertifikate) auf den USB-Stick in das testlx-Verzeichnis. Das passiert dann, wenn Sie in den Dateinamen-Feldern nur einen Ausgabenamen ohne Pfad eingeben. Sie können jedoch auch auf verschiedene Art und Weise auf ein nicht lokales Medium speichern.
In ein Netzwerkverzeichnis unter Windows speichern
Alle Ausgabedokumente von toolstar®testLX und toolstar®shredderLX lassen sich durch die Angabe eines Netzwerkpfads innerhalb des Dateinamen-Felds im Programm auch in ein Netzlaufwerk speichern. Dazu müssen Sie zuerst unter Windows eine Freigabe erstellen, die als Ausgabeziel dient. Diese Freigabe können Sie folgendermaßen erstellen:
1. Legen Sie einen neuen Ordner auf Ihrem Computer oder Server an, der als Speicherziel dienen soll.
2. Setzen Sie nacheinander die erforderlichen Freigaben für den Ordner, um diesen aus dem Netzwerk zugänglich zu machen.
2.1. Öffnen Sie die Eigenschaften des Ordners und klicken Sie auf “Erweiterte Freigabe”.
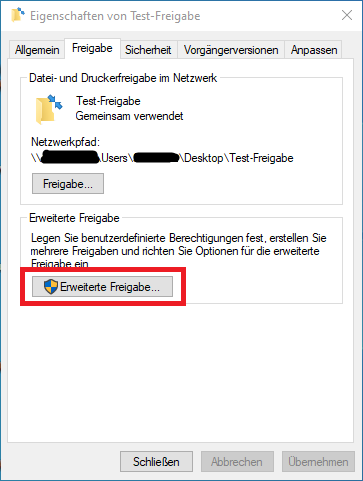
2.2. Geben Sie nun einen Namen für die Freigabe ein (ohne Leerzeichen und Sonderzeichen). Diesen Namen verwenden Sie später in toolstar®testLX und toolstar®shredderLX innerhalb des Dateinamen-Felds.
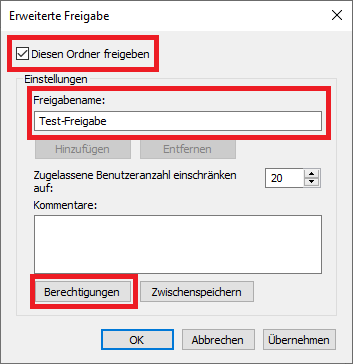
2.3. Bearbeiten Sie als Nächstes die Berechtigungen und vergeben Sie diese je nachdem, welchen Benutzer Sie für den Zugriff verwenden möchten. Wir empfehlen einen speziellen Benutzer für toolstar®testLX und toolstar®shredderLX anzulegen, der nur eine Berechtigung für den jeweiligen Ordner hat und sonst nichts.
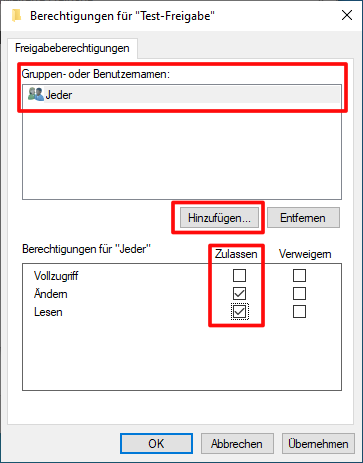
3. Geben Sie den Speicherpfad in toolstar®testLX oder toolstar®shredderLX folgendermaßen an.
3.1. Wenn Sie Freigaben mit Authentifizierung verwenden:
//Benutzernamen:Passwort@Server-IP/FreigabeName/[OrdnerPfad]/Dateiname
3.2. Wenn Sie passwortlose Freigaben verwenden:
//Server-IP/FreigabeName/[OrdnerPfad]/Dateiname
Der Pfad für unser Beispiel von oben könnte folgendermaßen aussehen:
//toolhouse:Pw1234#@192.168.253.99/Test-Freigabe/Mein-Bericht.pdf
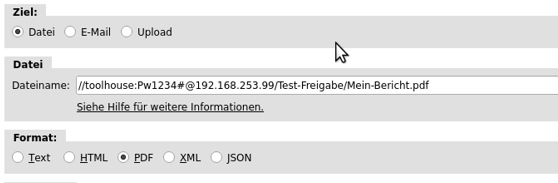
Sie können auch auf Linux-Freigaben speichern. Die Logik ist dieselbe wie unter Windows. Auch die Angabe des Pfads innerhalb von toolstar®testLX oder toolstar®shredderLX unterscheidet sich nicht vom Speichern auf eine Windows- oder Linux-Freigabe.
Netzlaufwerke mounten und “dauerhaft” Zugriff erhalten
Mehr zu dem Thema erfahren Sie in diesem KB-Artikel.
Auf einen FTP- / SFTP-Server speichern
Neben dem Speichern als lokale Datei oder als Datei in ein Netzwerkverzeichnis können Sie auch auf einen FTP-Server oder SFTP-Server speichern. Dazu klicken Sie innerhalb des Speichern-Dialogs einfach auf den Punkt “Upload”. Dort können Sie dann alle Zugangsdaten und den Dateinamen eingeben. Sobald Sie auf Speichern drücken wird das Dokument auf den angegebenen Server hochgeladen. Durch die Angabe eines Ordnerpfads mit Platzhaltern wie %S, %M1 usw. können Sie auch automatisch eine Ordner-Struktur anlegen lassen.
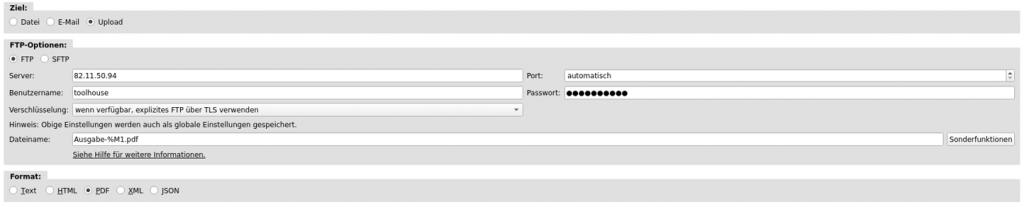
Dokumente per E-Mail in ein Ticketsystem speichern
Unter dem Punkt E-Mail können Sie sich eine E-Mail senden lassen oder diese gleich mit einem passenden Betreff und Text in ein Ticketsystem einpflegen. Sie können innerhalb des Betreffs und dem Inhalt der E-Mail die Sonderfunktionen wie %S, %M1 usw. verwenden und so Templates für Ihr Ticketsystem erstellen.
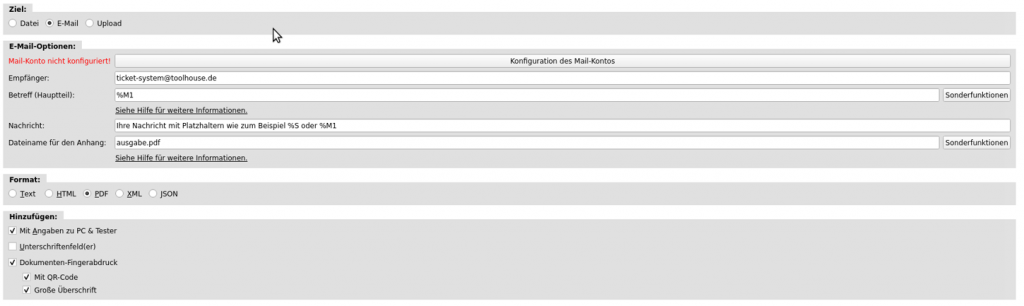
Dokumente per E-Mail ausdrucken
Viele moderne Netzwerkdrucker unterstützen das Drucken per E-Mail. Dazu können Sie einfach eine E-Mail an Ihren Drucker senden und dieser wird alle im Anhang enthaltenen Dokumente ausdrucken. Grundsätzlich folgen die E-Mails in toolstar®testLX und toolstar®shredderLX einem gängigen Standard, sodass keine extra Konfiguration nötig ist.




